Tất cả về việc in tài liệu từ điện thoại hoặc máy tính bảng
Các công nghệ hiện đại cho phép bạn in bất kỳ thông tin nào mà không cần máy tính, từ một tài liệu văn bản đơn giản đến một hình ảnh đầy đủ màu sắc. Điều chính là ngang bằng với điện thoại thông minh, máy in của bạn hỗ trợ chức năng tương tự. Chúng ta hãy xem xét kỹ hơn cách in từ điện thoại đến máy in và những ứng dụng hữu ích nào bạn có thể sử dụng cho việc này.
Nội dung
Thông tin nào có thể được in từ điện thoại thông minh hoặc máy tính bảng
Hạn chế điện thoại thông minh hiện đại với sự hiện diện của máy in hiện tại chỉ có thể tưởng tượng. Có nhiều cách khác nhau để kết nối tiện ích của bạn với một thiết bị in.Nếu bạn có khả năng kết nối qua Wi-Fi (trên cả hai thiết bị), thì bạn thậm chí sẽ không cần dây nguồn, nó sẽ là đủ ứng dụng đã cài đặt. Trong trường hợp này, tệp có thể được in ngay cả từ xa.
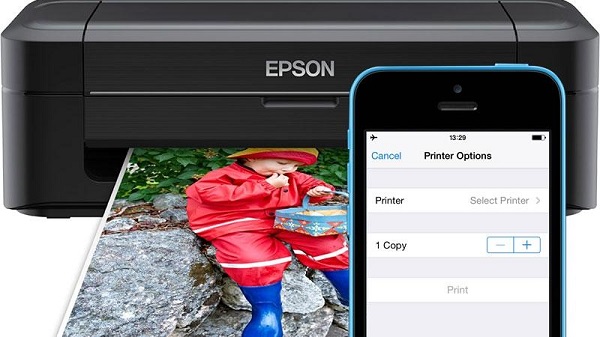
Thông qua đám mây, bạn có thể gửi cùng một danh sách thông tin phương tiện như trên dây:
- tài liệu văn bản;
- ảnh kỹ thuật số;
- lưu trữ (định dạng .zip, .rar và các tệp khác, chứa tài liệu để in).
Tất cả các hệ điều hành hiện nay (Android, IOS, W10) đều hỗ trợ khả năng truyền dữ liệu không dây và có dây cho các thiết bị in, bao gồm cả việc chia sẻ và đồng bộ hóa thông qua đám mây.
Có một số cách để kết nối điện thoại thông minh hoặc máy tính bảng của bạn với máy in. Hãy để chúng tôi xem chi tiết hơn về mỗi người trong số họ.
Chúng tôi in ra qua USB
Điều đầu tiên xuất hiện khi bạn muốn in một tập tin cụ thể là sử dụng dây tiêu chuẩn. Trình kết nối phổ biến nhất hiện nay là micro usb. Phổ biến thứ hai là kết nối tăng (được cài đặt trên hầu hết các mô hình hàng đầu) Type-c. Không có sự khác biệt cơ bản giữa các đầu nối này, ngoại trừ việc thiết bị thứ hai thắng trong tốc độ truyền dữ liệu và thời gian sạc, nhưng điều này không ảnh hưởng đến thực tế in dữ liệu.

Nhân tiện, bằng cách này, bạn có thể gửi tệp từ cả điện thoại và máy tính bảng.
Đầu nối USB cũng là đầu nối sạc, vì vậy nó không thể kết hợp với một thứ khác (ví dụ, với đầu nối tai nghe). Thông thường nó nằm ở dưới cùng của điện thoại, điện thoại thông minh hoặc máy tính bảng. Cần có dây để kết nối tiện ích của bạn với máy in. Nếu có một máy tính trong tay, nhiệm vụ sẽ đơn giản hơn nhiều (nó sẽ phục vụ như một loại máy chủ). Nếu không có PC, thì bạn có thể làm mà không có nó, bởi vì hầu hết các máy in và MFP từ lâu đã được trang bị đầu vào USB (hoặc một vài) cho kết nối hoạt động của các thiết bị bên ngoài.
Điện thoại thông minh dựa trên hệ điều hành Android có thể lưu trữ thiết bị văn phòng, bắt đầu với phiên bản 4.0 (ICS) trở lên. Có thông tin rằng các thiết bị trên phiên bản 2.3.6 cũng có tính năng này, nhưng nó không được xác nhận, rất nhiều phụ thuộc vào chính thiết bị đó. Iphone (ipad) Nó có khả năng này từ các phiên bản đầu tiên của hệ điều hành, do đó sẽ không có vấn đề gì với việc nhồi nhét phần mềm. Quá trình kết nối chính nó là rất đơn giản.
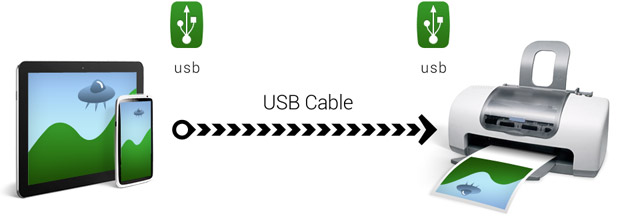
- Dây tương ứng được kết nối với điện thoại thông minh và với máy in (MFP).
- Nếu kết nối được thực hiện, điểm đánh dấu tương ứng sẽ xuất hiện trên màn hình hoặc tín hiệu sẽ phát ra âm thanh.
- Tiếp theo, bạn cần phải sử dụng hướng dẫn cài đặt sẵn để làm việc với máy in hoặc tải xuống chương trình thích hợp, điều này có thể đơn giản hóa quá trình in ấn (xem bên dưới).
Nếu máy in phát hiện một thiết bị được kết nối với nó và đưa các tệp vào hàng đợi in, sau đó nhấn nút “bắt đầu”, thông tin sẽ được in. Nếu điều này không xảy ra, bạn cần phải kiểm tra dây (cho dù nó được kết nối chặt chẽ với ổ cắm), khởi động lại ứng dụng từ điện thoại hoặc từ máy tính bảng.
Trong trường hợp máy in không có giắc cắm điện thoại thích hợp, vấn đề này có thể được giải quyết dễ dàng bằng cách mua bộ điều hợp thích hợp để làm việc với các thiết bị đeo được.
Lợi thế của việc kết nối điện thoại qua USB là sự tiện lợi và đơn giản, sự vắng mặt của tính không tương thích ở cấp chương trình, cũng như tính phổ quát của phương pháp này. Những bất lợi là một thực tế là không phải tất cả các máy in được trang bị với các ổ cắm tương ứng, bạn có thể cần trợ giúp adapter.
In bằng wi-fi
Kết nối qua mạng không dây dễ dàng hơn nhiều.Điều kiện chính: máy in phải hỗ trợ công nghệ truyền thông này. Từ điện thoại hoặc từ máy tính bảng phải được gửi yêu cầu đồng bộ hóa với một thiết bị in ấn. Sau khi kiểm tra khả năng tương thích ngắn, cả hai thiết bị đều được đồng bộ hóa và sẽ sẵn sàng hoạt động kết hợp.
Lặp lại quá trình tìm kiếm là không cần thiết: một khi "kết bạn" với máy in, điện thoại (hoặc máy tính bảng) của bạn sẽ nhớ địa chỉ của nó và lần sau nó kết nối với nó mà không có bất kỳ vấn đề gì.
Dưới đây là danh sách ngắn gọn các bước bạn cần hoàn thành để đồng bộ hóa thiết bị của mình qua wi-fi:
- bật wi-fi trên điện thoại thông minh của bạn;
- bật wi-fi trên máy in (mfp);
- đợi cho đến khi tìm kiếm các thiết bị có sẵn để kết nối sẽ được hoàn thành;
- từ điện thoại thông minh, yêu cầu kết nối với máy in bằng cách nhấp vào tên của nó trong danh sách các thiết bị có sẵn để kết nối;
- chờ kiểm tra về khả năng đồng bộ hóa;
- trong trường hợp đồng bộ hóa thành công, mở trình khám phá hoặc ứng dụng tương ứng để thao tác in trên điện thoại của bạn.
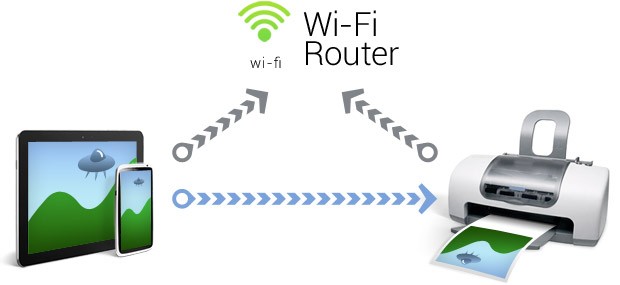
Ưu điểm của phương thức kết nối này là tính linh hoạt của nó - không cần thiết bị bổ sung nào. Nhược điểm là một cơ hội lớn hơn. không tương thích phần cứngbởi vìhệ thống có thể đơn giản không nhận ra lẫn nhau, ít phổ biến hơn nhiều khi kết nối bằng dây. Tuy nhiên, các nhà sản xuất phần mềm hiện đại làm việc rất nhiều về tính linh hoạt của các thiết bị, do đó, vấn đề không tương thích sẽ ảnh hưởng nhiều đến các thiết bị đã hoạt động trong nhiều năm và chưa được cập nhật trong một thời gian dài.
Làm việc với WPS
Đây là cách cho người dùng tự tin hơnbởi vì anh ta sẽ đòi hỏi nhiều kỹ năng hơn. Kết nối điện thoại thông minh (máy tính bảng) của bạn bằng bộ định tuyến gia đình, thông qua đó thông tin sẽ được xuất ra máy in. Đối với điều này, điều quan trọng là phải làm theo một vài bước đơn giản.
- Chúng tôi kiểm tra việc lọc địa chỉ MAC.
- Đảm bảo rằng mạng được bảo vệ an toàn bằng mật khẩu.
- Chúng tôi tìm thấy mã PIN trên trường hợp của bộ định tuyến (bộ định tuyến), nó cũng được nhân bản trên hộp. Như một quy luật, đây là 8 chữ số, được mô tả ở trên nối tiếp.

- Chúng tôi kết nối chức năng WPS trên bộ định tuyến. Sau đó, chúng ta nhập kết hợp sau vào thanh tìm kiếm của trình duyệt: 192.168.1.1., Trong thanh mật khẩu, nhập “admin”. Sau đó tiến hành phần bảo mật và kích hoạt tùy chọn ENABLE.
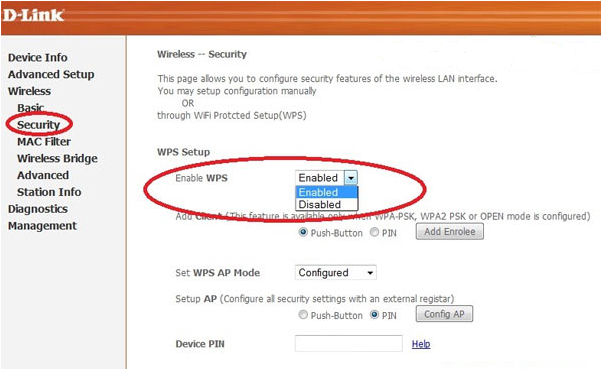
Để kết nối với máy in bằng cách sử dụng phương pháp trên, bộ định tuyến có chức năng tìm kiếm mạng - thường nó được tạo thành dưới dạng một nút ở mặt sau của thùng. Nó sẽ được ép cho đến khi kết nối được thiết lập (khả năng gửi thông tin đến máy in). Trong trường hợp bộ định tuyến của bạn không được trang bị nút như vậy, bạn sẽ phải sử dụng phần mềm của tiện ích. Để thực hiện việc này, hãy chuyển đến thiết lập Bảo vệ Wi-Fi, nằm trong tab "Mạng".
Quan trọng: để kết nối thành công với máy in, bộ định tuyến phải hoạt động ở chế độ không bị gián đoạn trong ít nhất hai phút. Đây là chính xác những gì được yêu cầu để bắt đầu tất cả các dịch vụ nền.
Ưu điểm của loại in này là độ tin cậy - nó đáng để thiết lập kết nối một lần và trong tương lai nó sẽ hoạt động mà không có lỗi. Những bất lợi rõ ràng là phức tạp của nó: không phải ai cũng có thể ngay lập tức tìm ra thiết bị của router, đặc biệt là trong một tình huống khi thông tin cần phải được in một cách nhanh chóng.
In bằng dịch vụ đám mây
Cần lưu ý ngay rằng loại in kỹ thuật số này chỉ có sẵn cho các máy in hiện đại được trang bị Cloud Print đã sẵn sàng.Tùy chọn này có sẵn cho tất cả người dùng W10 - nó được tích hợp trong đó và sẽ không yêu cầu bất kỳ hành động bổ sung nào, nhưng chỉ trong trường hợpnếu thông tin được gửi tới máy in qua dịch vụ đám mây của Microsoft.
Nếu bạn là chủ sở hữu điện thoại (máy tính bảng) trên hệ điều hành Android, để đồng bộ hóa với dịch vụ đám mây, bạn sẽ cần phải có kết nối Internet và tài khoản đã đăng ký trên trang web dịch vụ đám mây. Trong tương lai, bạn có thể sử dụng ứng dụng để gửi tài liệu hoặc ảnh để in.
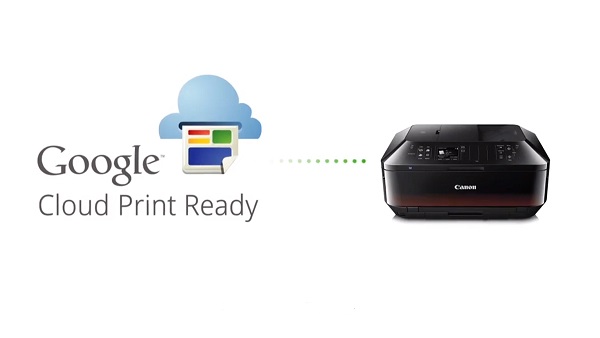
Hãy tưởng tượng một tình huống bạn cần in ảnh hoặc tài liệu một cách khẩn trương, nhưng bạn không có máy tính, bên cạnh đó, người nhận ở đầu kia của thành phố, nhưng đồng thời máy in của anh ấy cũng hỗ trợ tùy chọn thích hợp. Trong trường hợp này, bạn có thể gửi cho báo chí từ điện thoại (và máy tính bảng) bất kỳ thông tin nào bằng cách sử dụng các ứng dụng thích hợp, sẽ được mô tả bên dưới.
Cần lưu ý rằng để kết nối với máy in qua đám mây từ iPhone trong mọi trường hợp, bạn cần sử dụng các ứng dụng đặc biệt.
Các ứng dụng thực tế để làm việc với in kỹ thuật số
Ngày nay, có rất nhiều ứng dụng tạo điều kiện thuận lợi cho cuộc sống của tất cả những người tích cực sử dụng các dịch vụ in kỹ thuật số và điện toán đám mây, mà không cần đến các dịch vụ của PC. Một số ứng dụng này được thanh toán, một số khác thì miễn phí, nhưng với quảng cáo.Hơn nữa, chức năng của sau này không phải lúc nào cũng bị hạn chế. Thông thường, người khổng lồ phần mềm nổi tiếng sản xuất các ứng dụng chính thức cho hệ điều hành của họ miễn phí.
Trên Android
Đối với hệ điều hành Android, có rất nhiều ứng dụng tương tự, đáng để đánh máy cụm từ “in kỹ thuật số” trong công cụ tìm kiếm của thị trường, kết quả tìm kiếm sẽ cung cấp danh sách vô tận trong đó dễ bị mất. Hãy xem xét các ứng dụng tiện lợi và nổi tiếng nhất có xếp hạng cao và danh tiếng tốt trong số những người dùng.
Ngay lập tức, chúng tôi lưu ý rằng các ứng dụng thành công nhất là nền tảng chéo và được trình bày trong các cửa hàng kỹ thuật số của hai hệ điều hành phổ biến nhất hiện nay.
- Anh iPrint Scan. Một ứng dụng đơn giản và thuận tiện tồn tại cho cả hai hệ điều hành. Có chức năng quét với khả năng lưu kết quả vào điện thoại. Kích thước của đơn vị in tại một thời điểm không được vượt quá 10mb hoặc 50 trang. Có thông tin rằng ứng dụng này không phải lúc nào cũng hiển thị chính xác các trang web, nhưng vấn đề này phổ biến hơn trong môi trường W. Nếu không, Brother iPrint Scan sẽ thực hiện một công việc tuyệt vời với các khả năng của nó.
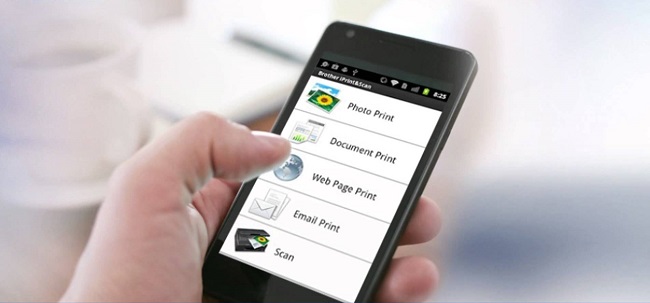
- Canon Easy - PhotoPrint. Nhiều người biết đến công ty "Canon". Không có gì đáng ngạc nhiên khi một thương hiệu lớn đã phát hành ứng dụng cho Android và IOS.Chương trình này đã được tạo ra với một sự nhấn mạnh vào in ảnh, như được gợi ý bởi tên của nó, vì vậy tôi không mong đợi tính đa năng từ nó.

- Dell Mobile Print. Ứng dụng này chỉ được trình bày cho Android. Ưu điểm của chương trình là nó có thể in các tập tin, kết nối với một mạng cục bộ, mà không phải mọi ứng dụng đều có thể tự hào. Người dùng thường xuyên sử dụng loại chức năng này sẽ đánh giá cao ứng dụng này.

- Kết nối Epson. Nhà sản xuất Epson cung cấp toàn bộ các ứng dụng kỹ thuật số, trình bày toàn bộ danh sách in kỹ thuật số, bao gồm bất kỳ khả năng nào của nó, từ quét và lưu trữ thông tin trên điện thoại đến gửi tệp qua email, v.v.

Còn iOS thì sao?
Hệ điều hành của Apple luôn nổi tiếng về sự ổn định, sự êm ái của tất cả các thành phần, kể cả làm việc với nhiều thiết bị của bên thứ ba. Mọi thứ có thể được kết nối với iPhone hoặc iPad bằng dây sẽ hoạt động với nó mà không bị nhiễu. Bây giờ khẩu hiệu này có thể được tái cấu trúc như sau: mọi thứ được trình bày trong cửa hàng kỹ thuật số trong phần “in kỹ thuật số” được đảm bảo để làm cho bạn bè tiện ích của bạn với hầu như bất kỳ thiết bị đầu ra thông tin nào.
- Apple airPrint. Có lẽ ứng dụng nổi tiếng nhất để làm việc với in ấn. Bằng cách cài đặt chương trình này, bạn có thể in không chỉ thông tin văn bản từ iPhone, mà còn là một bức ảnh, và điều này có thể được thực hiện bằng nhiều cách thuận tiện. Một bất lợi rõ ràng là sự cần thiết phải mua thiết bị đặc biệt, mà trong thực tế của chúng tôi dường như không phải là giải pháp hiệu quả nhất. Tuy nhiên, người dùng không có khiếu nại về công việc của chính ứng dụng đó.
- In Tiện Dụng. Hầu như hoàn toàn trùng lặp ứng dụng được đề cập ở trên. Có khả năng một chế độ thử nghiệm trong hai tuần đầu tiên, để sử dụng thêm sẽ phải trả tiền. Những bất lợi rõ ràng là đối với hoạt động chính xác, bạn vẫn cần một máy tính, mà trên đó ứng dụng này được cài đặt.
- Máy in Pro. Chương trình này trông đơn giản hơn nhiều so với hai chương trình trước. Nó cho phép bạn in tệp trực tiếp từ trình khám phá của riêng bạn, chỉ cần chỉ rõ “mở trong” và chỉ định chương trình cần thiết, ví dụ, Dropbox nổi tiếng. Giao diện thân thiện với người dùng và menu trực quan là những gì khiến cho Máy in Pro trở nên hấp dẫn.
- Epson iPrint. Chương trình này được phát triển bởi các nhà sản xuất thiết bị in ấn.Sau khi cài đặt nó, bản thân ứng dụng sẽ tìm thấy tất cả các thiết bị mà nó có thể kết nối, và sẽ cung cấp để đồng bộ hóa với chúng thông qua một giao thức không dây. Sự phong phú của các thiết lập và tính năng làm việc với chương trình này có thể truy cập và hiệu quả. Nếu bạn đang tìm kiếm chức năng và khả năng sản xuất, thì đây là những gì bạn cần.
- HP ePrint Enterprise. Một ứng dụng độc quyền khác từ các nhà sản xuất thiết bị có liên quan. Đồng bộ hóa từ thiết bị diễn ra thông qua Internet. Có thể làm việc với các dịch vụ đám mây, cũng như thiết lập hàng đợi in qua email. Menu có thể mở rộng hoàn hảo trên điện thoại thông minh giúp ứng dụng vô cùng tiện lợi cho việc sử dụng hàng ngày. Nó là giá trị cố gắng nó một lần, vì bạn sẽ có một cảm giác rõ ràng rằng bạn đã sử dụng nó trong một thời gian khá dài - menu đơn giản, rõ ràng và tiện dụng.
Thời gian của chúng tôi đòi hỏi giải pháp nhanh chóng, đôi khi ngắn hạn, mỗi phút là tốn kém, vì vậy điều quan trọng không chỉ là có điện thoại thông minh và khả năng in thông tin từ xa (ảnh hoặc tài liệu). Điều quan trọng là, nếu cần thiết, ứng dụng được đồng bộ hóa với dịch vụ đám mây hoặc gửi thông tin trực tiếp đến máy in, mà không lãng phí thời gian cho người dùng.Về cách thức và cách thực hiện điều này, chúng tôi đã thảo luận trong bài viết này.

/rating_on.png)
/rating_off.png)











